
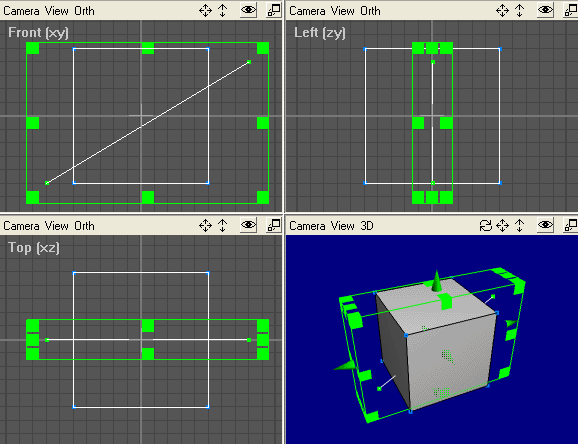
With the inclusion of generic instruments in V9, DataRefEditor took on new significance.
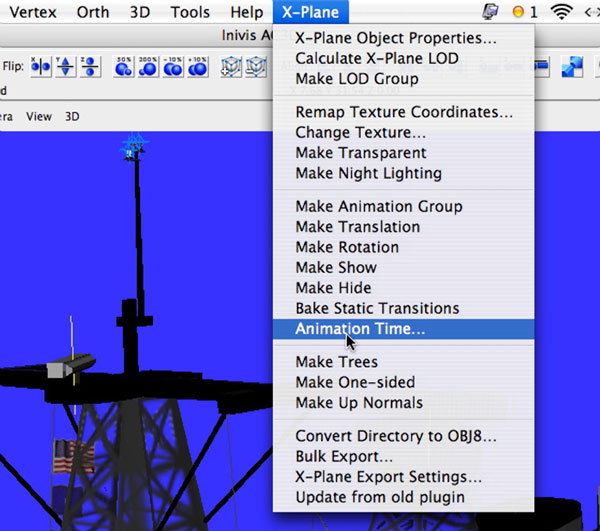
DataRefEditor can be an SDK developer’s best friend.
#Ac3d plugins free
With this in mind the following discusses where to find these settings and how they can be used within Blender to give content a real world measurement context.DataRefEditor is a free plugin that lets you view and change the 2000+ DataRef values inside X-Plane. The Units system ^Īs briefly touched upon in the introduction, the distance and/or angle between two points or edges, or the area attributed to a given surface, can be measured relative to a choice of three distinct ' units of measurement', " None", " Metric" and " Imperial".Ī basic understanding of Blender is recommended but not specifically required to get the most from the below. Each 'type' of unit has its own set of options organised under Blenders main " Units" sub-system, which itself can be found within " Scene" Properties, and breaks down as follows
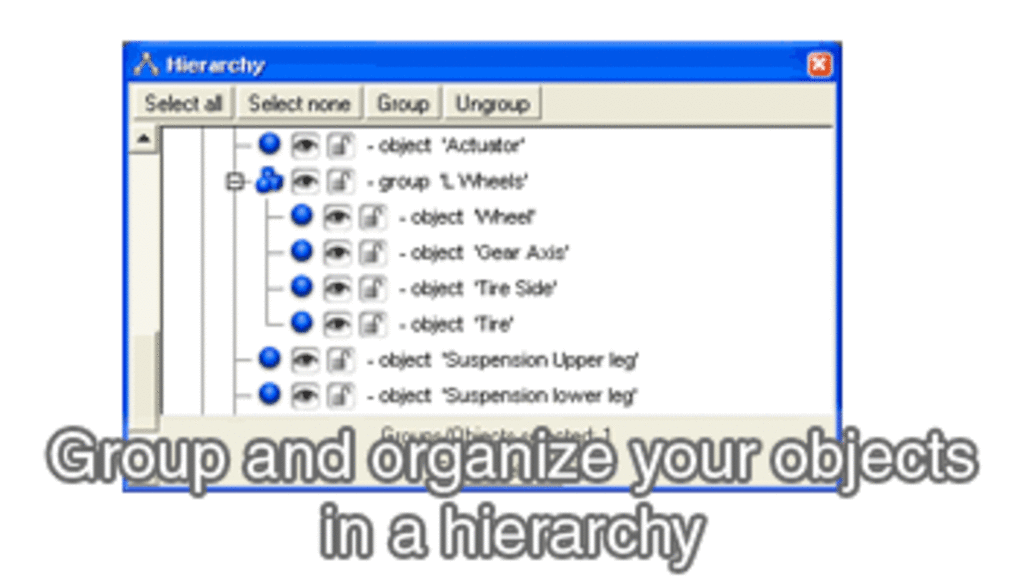
" None" represents simple 'unit' based measurement. " Metric" represents " millimetres", " meters" etc. " Imperial" represents " inches", " foot", " mile" etc.ĭesign note: the 'unit' of Blenders default system " None", whilst similarly 'decimal' in nature to " Metric", has no meaning beyond its face value. In other words, by itself, a measurement of "1000" means one thousand units and nothing more. Whereas "1000" within the "Metric" system might be referring to any manner of unit types is that one thousand metres, kilometres, nanometres etc. In essence the way the " Units" system works is two-fold 1) the unit type selected defines what each unit of measurement means (gives context to numerical values assigned to various properties and settings) and 2) arranges the appearance of the Grid in the 3D View to use a set of predetermined characteristics that alter the way major and minor cells are divided and scaled relative to objects in the scene and the unit of measurement used. The default Scene when Blender is loaded showing " Render" properties selected - note that the actual options and settings visible will vary depending upon the version of Blender used (Blender 2.71 shown)Ĭlicking the " Scene" button reveals a collection of properties and options attributed to the scene itself, including " Units", which by default displays " None", meaning measurement is simply an expression of a 'unit' (the above is shown in Blender 2.71 but applies to Blender 2.56 and above) What this means is that in selecting one or the other " Metric" or " Imperial" systems ("None" behaves as "Metric" but without the ability to set meaningful sub-selection or unit types), the grid is changed to display each cell larger or smaller depending upon the type of measurement selected ("Metric", "Imperial", "None"), and the unit represented ("Inches", "Yards", "Meters", "Miles" etc.) - the grid set to yards for example, displays smaller cells than would be seen under meters due to differences between the two unit types.ĭesign note: Blender's measurement system in it's entirety is largely composed of the 'unit of measurement' properties and the Grid displayed in the 3D View the former sets the latter, with the latter acting as a visual representation of the former. When each is selected a different set of properties appear based on what units are to be represented and used In Blender 2.50 through to Blender 2.55 the appearance of " Units" properties differs slightly but the user is still able to select the appropriate type of unit system wanted at the click of a button Selecting a Units option ^Īs discussed above, after clicking " Scene" properties the " Units" sub-section presents three options " None" (the default), " Metric" and " Imperial".


 0 kommentar(er)
0 kommentar(er)
